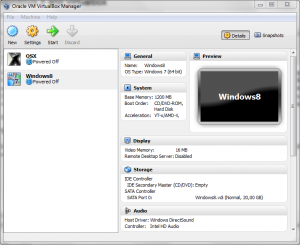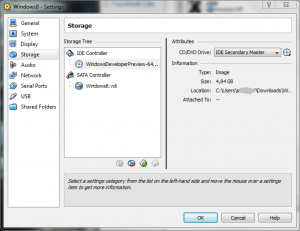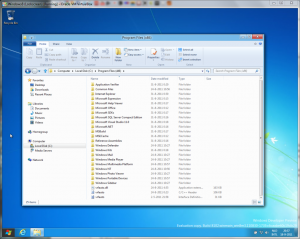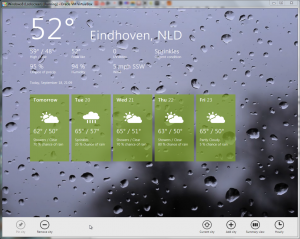Windows 8 and Virtualbox
After all the rumours and hypes of last weeks, I was really curious of what windows 8 would look like, and therefore I was happy to hear that I could download the new windows developer preview for free! I didn’t really have an extra PC to install this edition on, nor did I want to split up my hard drive and create a multi-boot setup, just to test the new features windows 8 has to offer. Exactly for this testing of a new OS, VirtualBox is extremely handy. With Virtualbox, you can create a new virtual computer, inside your current session. So If you are running windows 7, you can create a new Linux computer, with a different Harddisk and memory size, and then boot it in another window!
So to quickly test windows 8, I decided to create a new Virtualbox machine, and see if it would work…
Virtualbox and Windows 8
Installing Virtualbox is really easy, you can just download the right (win,osx, linux) version, and install it as you would do with any other software. When booting the software, you see a window with your current virtual machines, and the possibilities to create new ones, or edit current ones.
To Add a new machine, press “New”. Next, you will see a wizard, asking you all kinds of questions. You can think of any name for you new computer, I simply called mine “Windows8” and selected Windows 7 (64bit) as the operating system, since I figured windows 8 would be quite similar to the current windows 7 in it’s inner workings.. If you did not download the 64bit version, then you can pick windows 7 instead 😉
Next questions are about how much memory you want the pc to have. This depends on how much you have, but try to give it more than 1GB, since it heavily influences the performance of your new Virtual Machine. When finished, you should make sure the .iso file you downloaded earlier, is in the virtual CD/DVD drive of your virtual machine.
When you have done this, you can boot your new computer using the big and shiny Start button in the main screen. After this, try to follow the installation instructions, which really speak for themselves…
What’s new?
So now you have your fresh new Windows version installed, you might be wondering “Whats new?” Well as you can see, the desktop has been replaced by a gigantic “Windows Phone 7”-like home screen, a.k.a Metro Style Screen. This is basically because desktops and tablets are merging, and Windows 8 can be installed on both tablets and desktops (and laptops of course). Power users will still use the “normal desktop”, which has been reduced to one of the tiles in the home screen. So applications like Photoshop, Illustrator, Solidworks, and even Microsoft Office, still runs the usual way, but now you can also access these apps via the fancy Homescreen.
Any more improvements?
Next to adding a shiny home-screen to satisfy tablet users, Microsoft has also made some real improvements to how windows works. for example they have done a massive research about how users manage their files, and used this data to redesign windows Explorer. I am really happy to see this kind of statistics-based design implemented in the new OS, and hopefully I can manage my files even better in this new version of Windows.
I know this version is far from done, and is really just a marketing stunt to encourage developers to develop Metro Style apps to make sure Microsoft can compete with established tablet OS’es (Android, iOS), but I do want point out the downside of trying to merge tablets and desktop computers into a single OS.
The tiles used in the homescreen for example, have been designed in a way so they can be interacted with using your fingers (swipe, touch and pinch) and with your mouse (click and scroll). Simply said, the touch has been mapped to the click, and the swipe has been mapped to the scroll function of your mouse. While this maybe work great on a tablet, interacting with this new interface on a desktop feels cumbersome. Scrolling instead of swiping does not create the same experience, and since the “hover” paradigm disappeared in touch interfaces, the tiles do not respond to hovering and right click menu’s based on the position of the mouse have been replaced by a global menu on the bottom of the screen, with big buttons to make sure they can be touched, rather than trying to limit the distance a user has to travel with it’s pointer to create efficient interaction.
So yeah, the new homescreen is optimized to use with a touch interface, and has been “made compatible” for mouse usage. Still, once the user has to use the “old-school” desktop mode that hasn’t had these touch optimisations, I predict that navigating with windows explorer will remain quite difficult.